Sunucuda “Virtual Machines” alanından “New virtual machine” seçeneğine tıklayarak yeni sanal makine kurulumuna başlayabiliriz.
Kali Debian tabanlı olduğundan, kurulum yaparken ben guest (konuk) işletim sistemi olarak “Debian GNU/Linux 10 (64-bit)” seçtim. Siz de makinenize uygun işletim sistemi versiyonunu seçebilirsiniz.

Ardından Kali sanal makinesinin kurulacağı depolama alanı (datastore1) seçilir. Benim tek datastore’um olduğu için seçim yapmam gerekmedi.

“Customize settings” alanında kurulacak sanal makinenin donanım ayarları yapılır. CPU,Memory ve Hard disk boyutu bu kısımda ayarlanır. Makinenin kurulacağı yer (location)seçilir. Kurulacak sanal makine için hard diskte ayrılmak istenen alan belirtilir. Ben “Thinprovisioned” alanını seçtim. Bu şekilde veri hard diske yazılırken disk boyutu zamanla kullanılan kadar artacak.

SCSI Controller, USB Controller, Network Adapter gibi ayarlar da yapıldıktan sonra sanal makine kurulumu tamamlanır.

Sanal makine kurulumu tamamlandı fakat makineye şu ana kadar herhangi bir ISO dosyası verilmedi. Makinenin neyi kuracağını anlaması için bir ISO dosyasının import edilmesi gerekli. Bunun için ben “Remote Console”u kullandım.

VMware’in kendi sitesinden “VMware Remote Console (VMRC)”u indirdim ve kurdum.
Kurulum için aşağıdaki linki kullanabilirsiniz. (Eğer VMRC bilgisayarınızda kurulu ise bu adımı atlayabilirsiniz.)
https://my.vmware.com/en/web/vmware/downloads/details?downloadGroup=VMRC1200&pr
oductId=974

Bu aşamada ESXi sunucusunda “Storage” alanına gelip veri alanındaki “Datastore browser” kısmına ISO dosyası yüklenmelidir.

ISO dosyası upload edildikten sonra sanal makine ayarları yapılır. Burada alternatif olarak sanal makine “VMware Workstation”a bağlandıktan sonra da ayarlar gerçekleştirilebilir.

Eğer makine ayarları sunucu üzerinde yapılmak isteniyorsa, sanal makine üzerine sağ tıklayıp “Edit settings” seçeneği seçilerek “CD/DVD Media” yoluna ISO dosyası kaydedilmelidir. ISO dosyasının yolunu doğru belirttiğinizden emin olun.

ISO dosyasının ön yüklenebilir olması gerekmektedir. Aksi halde aşağıdaki gibi “Operation System Not Found” hatası ile karşılaşılacaktır.

Son olarak ESX Server’da sanal makine üzerine sağ tıklayıp “Launch Remote Console” seçeneği seçilerek “VMware Remote Console”a bağlanılır. Bağlanma sırasında server üzerinde sanal makine açık olmalıdır. Kurulum konsol üzerinden tamamlanır.

Açılan Boot menüde “VMware Workstation”daki kali kurulumu için gerçekleştirilen adımlar aynen tekrarlanır.

Ben kullanışlı olması açısından Kali Linux sanal makinesini kurdum. Siz de Debian, Centos ya da Windows tabanlı diğer işletim sistemlerini kurmayı deneyebilirsiniz.

Bizlere katkılarından dolayı Fikriye OÇAKCI teşekkür ederiz.
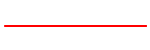





Hata!
Yorumunuz Çok Kısa, Yorum yapabilmek için en az En az 10 karakter gerekli